
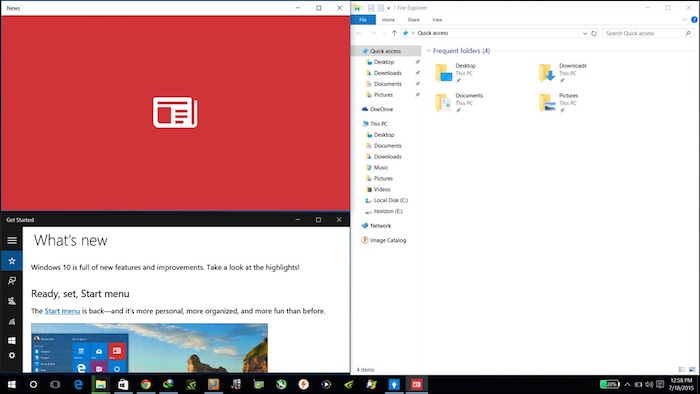
However, you must first set Override Windows Snap to enabled in the FancyZones settings and select Move windows based on: Relative position. You can use Win+ Ctrl+ Alt+ to expand the window to multiple zones. Snapping to multiple zones with only the keyboard You can drag the window until one zone is activated, then press and hold the Control key while dragging the window to select multiple zones. Snapping to multiple zones with the mouse + keyboard When the mouse cursor is near the common edge of two zones, both zones are activated simultaneously, allowing you to drop the window into both zones. If two zones are adjacent, a window can be snapped to the sum of their area (rounded to the minimum rectangle that contains both). However, you must first set Override Windows Snap to enabled in the FancyZones settings.Ī window can be snapped to more than one zone in the following ways. Next zone to snap can be chosen either by its index or by relative position. You can use Win+ to snap window to a zone. If both "Hold Shift key to activate zones while dragging" and "Use non-primary mouse button to toggle zone activation" are disabled, zones will appear right after you start dragging the window. You can also trigger zone selection mode by clicking non-primary mouse button if the "Use non-primary mouse button to toggle zone activation" setting enabled. As you move your mouse, hovering over a zone will highlight that zone. By default, you will also need to press and hold the Shift key (This setting can be disabled via Settings). Snapping to a single zone with the mouseįirst, drag the window. When you drag a window into a zone, or enter the associated keyboard shortcut, the window is resized and repositioned to fill that zone.
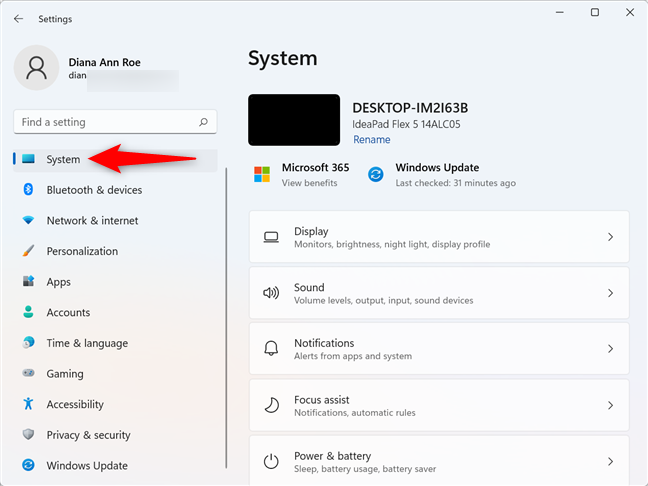
FancyZones allows you to define a set of zone locations to be used as targets for windows on your desktop. That’s it! Hope you have found it useful.FancyZones is a window manager utility for arranging and snapping windows into efficient layouts to improve the speed of your workflow and restore layouts quickly. If so, click on the Multitasking menu and remove the tick from the When I snap a window, show what I can snap next to it checkbox. First, open the Windows Settings and make sure that you are in the System tab. To enable or disable Snap Assist in Windows 11, you can follow these steps. However, in Windows 11, it is called When I snap a window, show what I can snap next to it. Earlier, in Windows 10, the option was called Allow the system to suggest companion windows when using Snap. To disable Snap Assist in Windows 11/10, you need to follow the above-mentioned steps. This will disable Snap Assist in Windows 10. Then, under the “Snap” category on the right, search the option reading Allow the system to suggest companion windows when using Snap. In the System Settings window, locate the Multitasking option. When there, chose ‘System’ from the Settings window. To disable Snap Assist, launch the Settings app from your Start Menu, or by searching for it with Taskbar Search bar. If you do not find this feature useful, you can disable Snap Assist feature in Windows 10. However, if you are using Windows 10, you need to follow these steps. Remove the tick from the When I snap a window, show what I can snap next to it.

To disable Snap Assist in Windows 11, follow these steps:
WINDOWS SNAP ASSIST TOOL HOW TO
How to disable Snap Assist feature in Windows 11 It comes into play only when you have half or quarter of your screen empty. If you snap a window to one side, Windows 10’s Snap Assist will arrange the other open windows in the remaining blank space of your computer screen as thumbnails. This insight lead us to ask: instead of making you hunt for the second window to snap, why not present a list of recently used windows up front? This is the fundamental idea behind Snap Assist in Windows, says Microsoft. When arranging two windows side-by-side, we noticed in practice that this scenario frequently involved snapping the first window and then spending time wading through other windows on screen to find the second one to drag and snap.
WINDOWS SNAP ASSIST TOOL WINDOWS 7
On the other hand, if you snapped a window on Windows 7 or 8, the Windows OS just displayed the empty space and waited for you to snap a second app. It then allows you to click one of them and have it snapped to the left or right side of the screen. In Windows, when you use the Snap Assist feature to snap an app with the mouse, it shows up instantly and displays a thumbnail list of your open windows. It’s of great use as it allows you to juggle apps, arrange open windows, resize windows by simply dragging and dropping them to the edges of the screen. The feature wasn’t noticed much in Windows 8, but eventually resurfaced in 8.1 when the feature was enabled for Windows Store apps. The Snap feature – a window management feature introduced in the earlier version of Windows has been improved in the latest version viz.


 0 kommentar(er)
0 kommentar(er)
